截图这件小事:使用 AppleScript 增强系统截图功能
引言
众所周知,Mac OS X 系统自带截图功能已经足够强大。默认情况下按下 ⌘ + ⇧ + 4 快捷键即可对屏幕截图,还可使用辅助键进行模式切换、锁定高宽比、输出到剪贴板 …… 等操作。然而如果你想额外进行一些简单调整,比如改变默认存储位置、修改格式等等,则会发现困难好多:需要打开终端输入 defaults write … 等类似的命令。而实际上只要你稍微简单了解下 AppleScript ,即可轻松高度定制截图设置。
具体到笔者的情况,个人并不喜欢默认的文件命名方式,希望所有的截图能单独归类到某文件夹,而不是全部散落在桌面,希望截图完毕后立刻检视是否有瑕疵,并根据需要进行加字、标记等简单操作,使用 markdown 语法插入图片时能更流畅自然些,而不必中途切出去再复制一遍截图文件名 …… 等等。于是趁空使用 AppleScript 实现了以上功能,近两天则将其配置选项独立出来,方便更多人根据需求来定制。其最终结果就是大家现在所看到的 Capture Screen with Extended Features.workflow。
有哪些增强特性?
-
自定义截图路径和文件名
-
截图是否包含窗口阴影?
-
是否缩放图片?
-
调用 Preview.app 打开截图?
-
将文件名放入剪贴板?
-
对应用菜单和 App Switcher 截图
如何安装和使用?
你可以点击 此处 下载。
双击打开,选择“安装”即可。
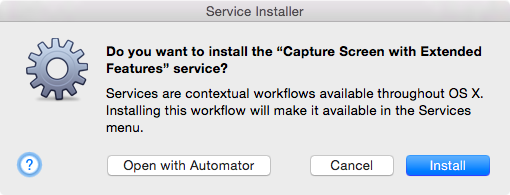
然后就可以使用了。默认快捷键为 ⌘ + ⇧ + 5,其使用体验与系统自带截图基本一样的。
详细设置
如果你想要更改默认设置,则依次打开 System Preferences - Keyboard - Shortcuts - Services 下的 General,在这里你可以指定其它快捷键。
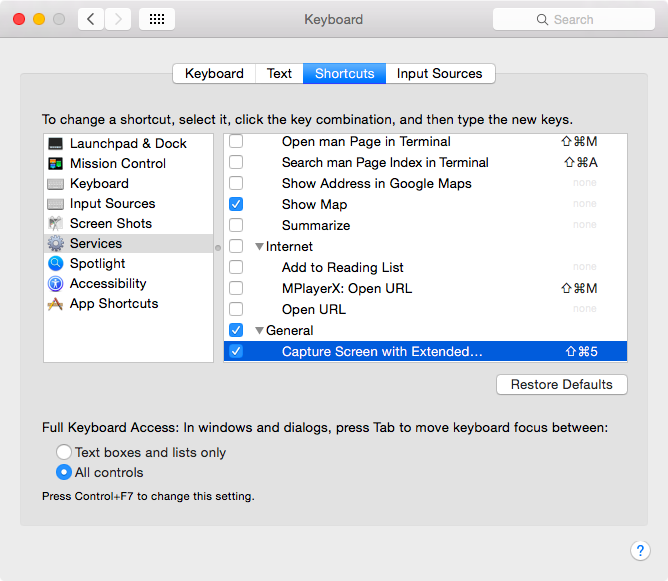
右键单击选择 Open in Automator 则可使用机器人打开进一步配置。
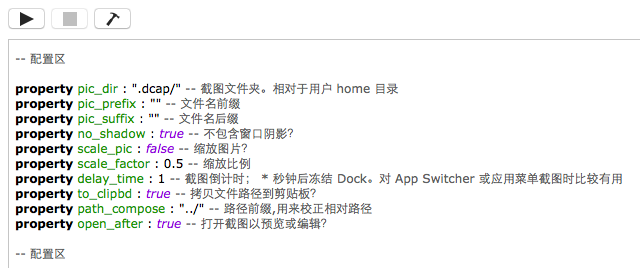
简单说明一下:
-
property pic_dir :截图目录设置,如不存在则自动创建。支持多级路径,比如
Pictures/ahaha/hehe/screenshot/。但是注意不要包含空格或其它特殊字符,会报错。 -
property pic_prefix/suffix :文件名前/后缀,举个例子就明白了。默认文件名是这样的:
20150514-223207.png,你可以添加前后缀变成这样:macplay_20150514-223207_fordemo@2x.png。 -
property scale_pic/scale_factor :缩放截图,记得曾经有人抱怨高清屏截图贴到网上尺寸过大。你可以设置该选项缩减图片分辨率和体积。
-
property delay_time :冻结 Dock 进程以对应用菜单或 App Switcher 截图,方便有特殊需求的同学。所谓 App Switcher 就是当你按下
⌘+⇥出来的东东,具体可见 一行命令搞定 App Switcher 窗口截图 。 -
property to_clipbd :拷贝文件相对路径到剪贴板,这样使用 markdown 语法插入图片的话就非常方便。就像这样:
如果你像笔者一样使用 Sublime Text,那么在 vim 模式下按
gf即可在 ST 中查看图片。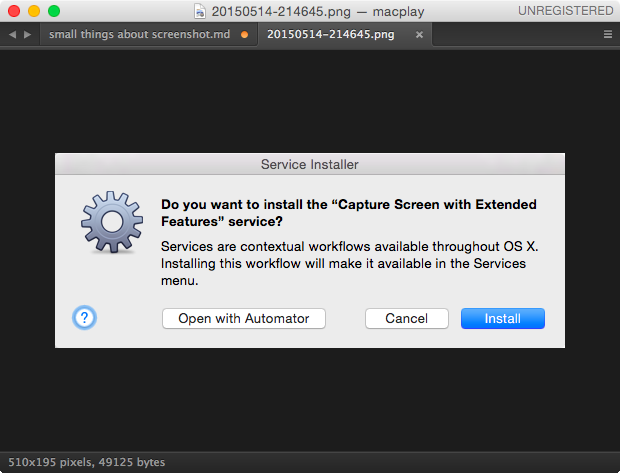
而如果你在进行 markdown 预览,刚截取的图片也能即时在浏览器中刷新出来。
总结
在没有使用外部工具的情况下,使用该 workflow 完成了对笔者写作流程的量身定制。诚然,AppleScript 本身有不少缺点,但善加使用可使重复繁杂的工作变得简单些。希望此 workflow 能够对大家有所作用和启发,希望读者朋友们能发掘出更多更好的用法来 : )
发布/更新于:
版权声明:如无特别说明,本站文章均遵循 CC BY-NC-SA 4.0 协议,转载请注明作者及出处。