【译】Vim 不需要多光标编辑功能
Sublime text 首次引入了多光标编辑功能 1 (据我所知),这意味着可以在多个光标位置同时编辑代码。Vim 有个插件(vim-multiple-cursors )模仿这一功能,但是存在一些问题。自动补全功能失效,撤销历史与我想象中的不一样,也无法把文本操作映射到某按键,以便在下次 Vim 会话中使用。还有,很难用眼睛跟踪所有光标,特别是当它们处于不同列的时候。使用该插件一段时间后,我得出结论:没有什么操作场景是 原生 Vim 特性无法完成的(以个人观点来看,完成的甚至比插件还要好)。
- 1
-
我首次使用多光标编辑,是在 SciTE 中。与 Sublime Text 一样,都使用相同的组件 Scintilla。SciTE 出现时间比 Sublime Text 更早,因此作者这一说法不太准确。——译者注
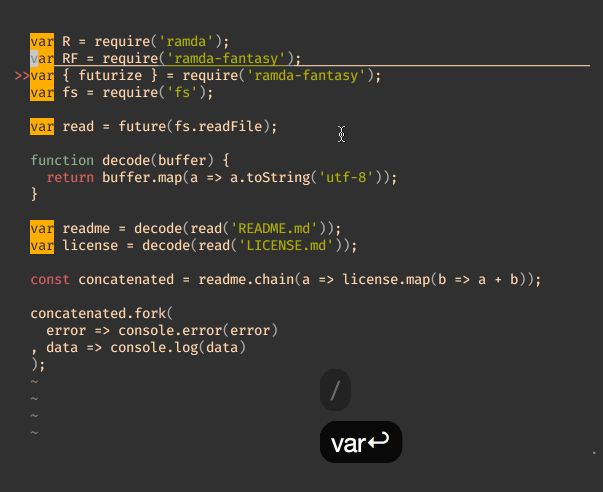
vim-multiple-cursor 插件(自动补全、撤销历史功能失效)
在 N 个位置修改单词
通常,这是你使用多光标想要解决的最简单的问题。在 Sublime Text 2 或 Atom 中,一般你会搜素一个单词,再手动选择你想修改的每一处,然后一次编辑一个位置。
在 Vim 中,选择和编辑合并为一步,通过 gn 文本对象来完成。首先搜索想要修改的单词,再使用 cgn 命令修改下一处,然后再使用 Vim 最强大的 . 点命令。使用 . 你可以将修改应用到下一处,或者使用 n 跳过一处到下一个匹配处。
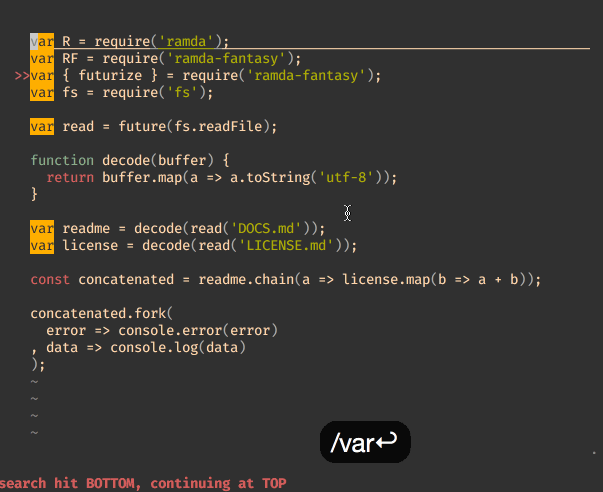
cgn(自动补全、撤销历史)
和其它文本对象一样, gn 可以与所有的命令协同工作。比如,你可以与 d 合用删除匹配的单词。
修改可视区域
修改看起来很相似的矩形区域,这也是个特别常见的需求。在 Vim 中,visual-block 被用来完成各种修改。与其它编辑器不同的是,如果你修改了区块的第一行文字,那么当结束操作时这些修改也会被应用到其它所有行。
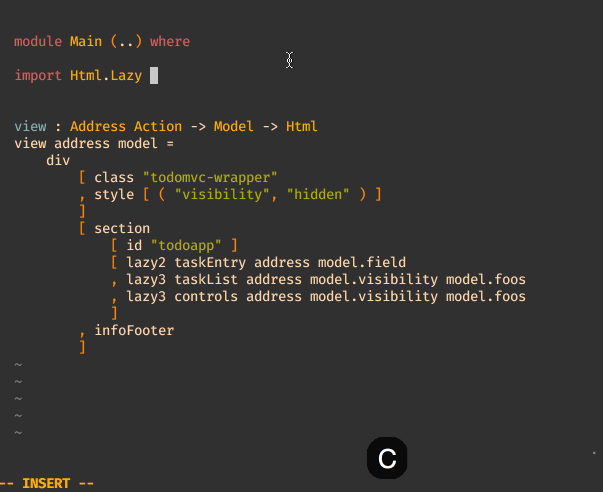
visual-block(区块前插入)
基于多行的复杂修改
当同时在不同位置做复杂修改时,我感觉很难跟踪哪个光标在哪个位置。我觉得,记录某一行的修改,再一次性应用到其它所有行,这样更简单一些。开始的时候,你可能会发现创建应用到所有行的宏很难,但是经过一些训练后你会逐渐习惯使用它。
以下是一些达到该目标的技巧:
记录宏的时候,将跳转到行首作为第一个操作。
使用 f 或 t 跳转到你想更改的位置。
避免使用方向键或 hjkl 。并非所有行都是相同宽度,使用 w , e , b 要稍微好一点。
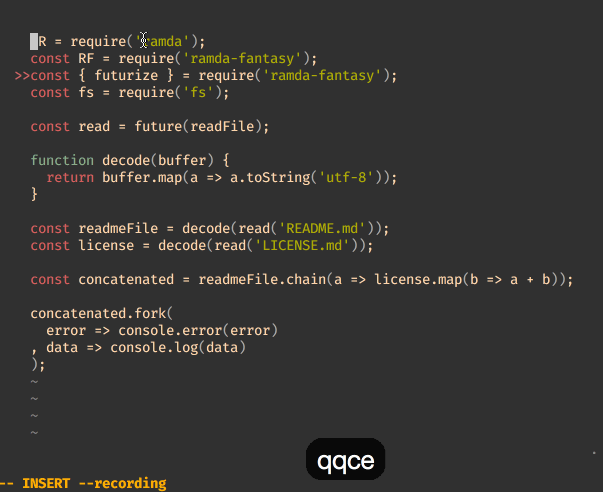
宏(可复用于不同行)
要将宏应用到所有行,你需要一点我从 Drew Neil 的书里( practical vim )学到的技巧。添加以下脚本( visual-at.vim )到你的 Vim 配置。这允许你选择一个选区,然后按下 @ 在所有行上执行一个宏,仅那些匹配的行会被修改。没有这个脚本,遇到那些不匹配的行,运行的宏将会停止。
整个文件上运行宏
你可以在整个文件上针对那些匹配的行运行一个宏。你需要输入 : 进入命令行模式(command-mode),然后使用 global 命令(缩写 g )。
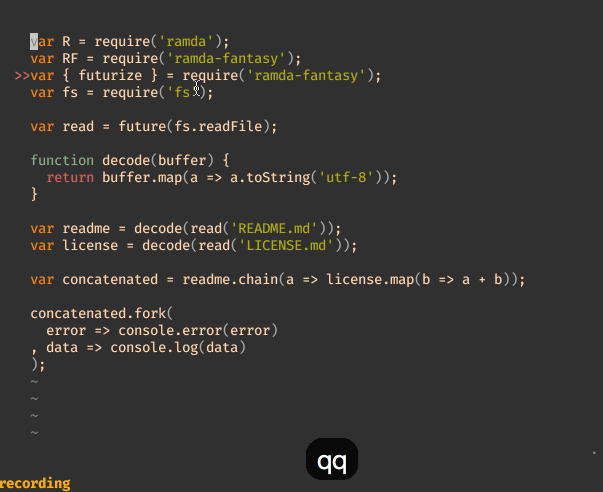
global(执行宏)
保存你的工作
Vim 内置的一个超棒功能是,你可以编辑和保存这些宏,以便在下次 Vim 会话中使用,甚至为它们添加一个按键绑定。你可以输入 "【宏寄存器名称】p 将它在新的缓冲区粘贴出来(比如使用 @q 记录的话,可以用 "qp 粘贴)。可以查看以下 GIF 动图,了解如何将宏粘贴到你的 vimrc 文件,添加一个按键绑定以便在所有匹配行上运行。
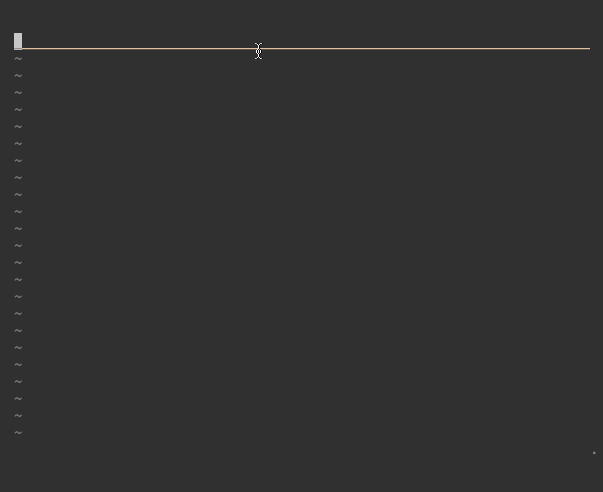
保存宏到 .vimrc
还有,如果弄乱了的话,你也可以像这样编辑你的宏( thoughtbot/how-to-edit-an-existing-vim-macro )。
结论
通过本文,我们了解到如何使用 原生 Vim 特性来解决问题。在一些简单场景中,文本对象 gn 对我们有所帮助,但是如果要显著地提升效率,你应该学习如何使用宏。最近我开始使用 vim-enmasse 插件。简单来说,它可以让你将以上提到的技巧同时应用到多个文件。当它在我的工作流程中稳定使用以后,我将会分享一下使用该插件的经验。
引用资源:https://medium.com/@schtoeffel/you-don-t-need-more-than-one-cursor-in-vim-2c44117d51db
文章链接:https://macplay.github.io/en/posts/vim-bu-xu-yao-duo-guang-biao-bian-ji-gong-neng/
发布/更新于:
版权声明:如无特别说明,本站文章均遵循 CC BY-NC-SA 4.0 协议,转载请注明作者及出处。